AWS CloudWatch Metrics
- AWS 모든 서비스에 대한 지표를 제공
- 지표에는 CPU 사용률, NetworkIn 등이 존재
- 지표가 어떤가에 따라서 서비스 작동 상태를 알 수 있고 더 나아가 문제 해결을 할 수 있음
- 지표는 이름 공간에 속하며 지표의 속성은 배열이 됨
예) 인스턴스 id와 환경 이름 (Instance.id, Environment.name) - 지표당 10개의 배열을 선택할 수 있으며 지표에는 타임스탬프가 있고 CloudWatch 대시보드를 만들 수 있음
EC2 Detailed monitoring
- 기본적으로 EC2 인스턴스는 5분마다 지표를 가지지만
추가 비용으로 세부 모니터링을 활성화하면 데이터 지표를 1분마다 얻을 수 있음 - 이를 활성화하면 EC2 인스턴스 지표의 변화에 더 빨리 대응하고 더 빨리 스케일 아웃해야 할 때 ASG에 이점을 제공
- 프리티어로는 세부 모니터링 지표를 열 개 얻을 수 있음
- EC2 메모리 사용량인 RAM이 푸시되려면 꼭 사용자 지정 지표인 인스턴스가 푸시되어야 함
<CloudWatch 실습>
- CloudWatch Metrics 확인
CloudWatch 대시 보드 왼쪽에 Metrics 메뉴의 All Metrics가 존재하며 지표의 모든 이름이 존재
각 서비스에 따라 ELB, 오토 스케일링, EBS, EC2, EFS 등이 존재하며 리전, 배열, 리소스에 따라 등등 원하는대로 필터링 가능
예) EC2를 클릭하고 Pre-Instance Metrics클릭한 후 지표를 찾아 CPUCreditBalance를 보도록 함
사용자 범위를 1개월로 지정한 후 데이털르 보게 되면 설정한 지표와 관련된 정보가 나타나게 됨
모든 데이터 포인트는 5분 간격이며 세부 모니터링을 활성화할 경우 지표가 1분마다 생기게 됨
또한 시간에 따라 필터링할 수 있고 누적 영역형으로 보거나 원형 그래프로 볼 수 있으며 대시 보드에 추가할 수 있고
CSV 다운로드 및 공유할 수 있으므로 CloudWatch 지표는 편리
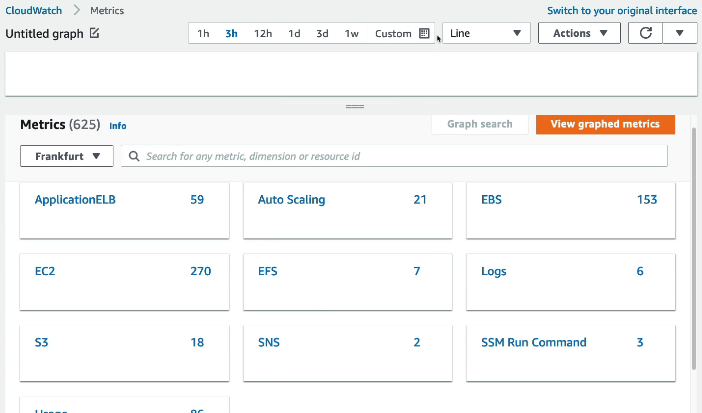
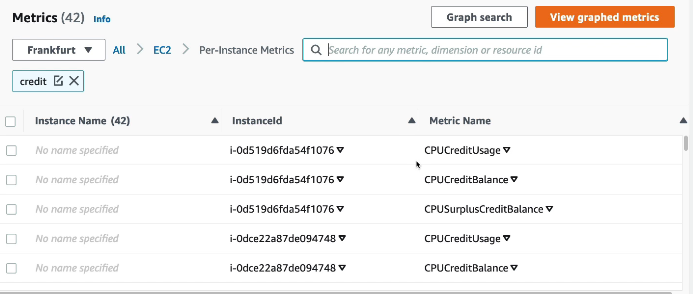
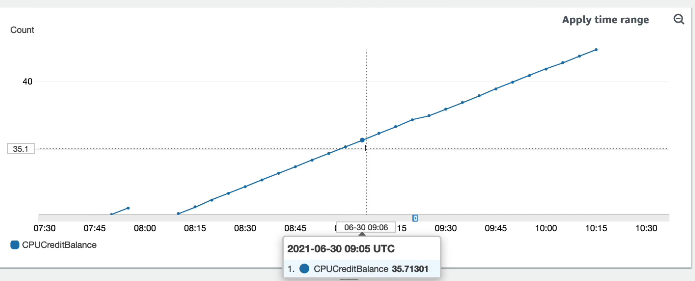
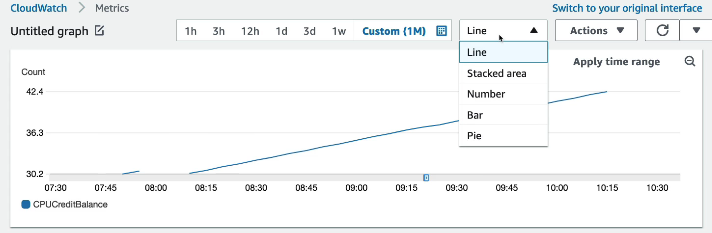

CloudWatch Custom Metrics
- CloudWatch에서 직접 지표를 정의해 사용자 지정 지표를 얻을 수 있음
- 예) RAM 메모리 사용량이나 디스크 공간, 애플리케이션 로그인 사용자 수 등을 CloudWatch에 푸시하고 싶다면
put-metric-data라는 API를 호출해서 세그먼트 지표에 Instance.id나 Environment.name 같은 배열을 추가할 수 있음 - 또한 두 값을 가진 stroage-resolution이라는 API 매개변수를 통해 지표 해상도를 지정할 수 있음
즉, 표준 사용자 지정 지표의 경우 1분마다 지표를 푸시할 수 있다면
지표 해상도를 높게 설정할 경우 지표를 1초, 5초, 10초, 30초마다 푸시할 수 있음 - 사용자 지정 지표의 경우 과거나 미래의 지표를 푸시해도 작동함
예) 2주 전이나 2시간 후의 지표를 푸시한다고 해도 CloudWatch에서 오류가 발생하지 않음
이를 위해 AWS의 실제 시간과 지표의 시간을 맞추기 위해 EC2 인스턴스 시간을 현재로 맞춰둬야 함
<사용자 지정 지표 실습>
- CloudWatch 참고 문서의 CLI 문서인 put-metric-data 살펴보기
여기서는 CloudWatch에 지표를 푸시하는 법을 알려주며 모든 매개변수를 볼 수 있음
타임스탬프는 중요한 부분으로 2주 전이나 2시간 후로까지 타임스탬프를 지정할 수 있으며
그 후 데이터를 저장하고 지표의 이름과 단위 값, 배열, 베열과 스토리지 해상도까지 지정할 수 있음
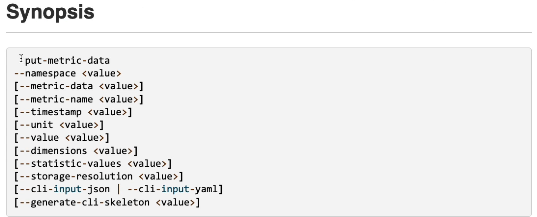
- CloudShell을 열고 API 호출을 통해 사용자 지정 지표를 푸시해보기
통합 CloudWatch 에이전트는 put-metric-data라는 API 호출을 통해 CloudWatch에 데이터를 정기적으로 푸시하고
이것이 푸시되면 MyNameSpace라는 이름 공간이 생기도록 명령 입력

- 사용자 지정 지표 확인
CloudWatch의 All metric를 확인하면 사용자 지정 이름 공간이 새로 지정되게 되어 직접 만든 이름 공간이 생긴 것을 볼 수 있음
이를 클릭하면 인스턴스 ID와 유형으로 두 배열이 존재하며 이는 명령에서 지정된 인스턴스 ID와 유형 배열과 동일함
이를 또 클릭하면 인스턴스 ID와 인스턴스 유형이 Buffers라는 지표 이름을 볼 수 있으며 이를 클릭하면 데이터 지점이 보여짐
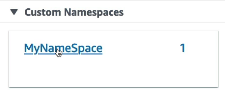
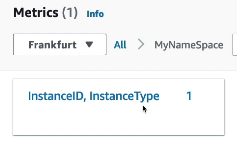
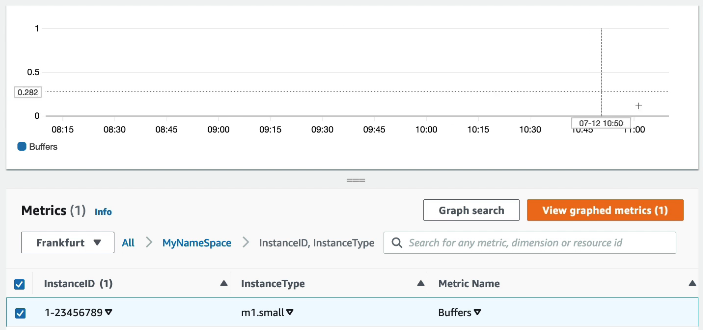
'Cloud > AWS' 카테고리의 다른 글
| [SAA] CloudWatch 로그 (0) | 2022.04.18 |
|---|---|
| [SAA] CloudWatch 대시보드 (0) | 2022.04.18 |
| [SAA] AWS 모니터링 섹션 소개 (0) | 2022.04.18 |
| [SAA] ElastiSearch / 오픈서치 (0) | 2022.04.16 |
| [SAA] Neptune (0) | 2022.04.15 |
